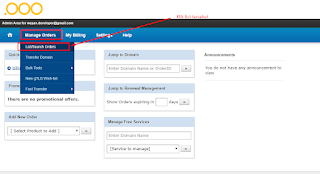Selamat malam guys. kali ini aku mau share bagaimana cara melaksanakan konfigurasi DHCP pada mikrotik dengan winbox. Pada praktikum ini akan dibahas cara memperlihatkan IP secara otomatis kepada client. Keuntungannya ialah tidak perlu melaksanakan konfigurasi IP satu persatu secara manual dari PC ke PC yang ada.
Dynamic Host Configuration Protocol (DHCP) ialah protokol yang berbasis arsitektur client/server yang digunakan untuk memudahkan pengalokasian alamat IP dalam satu jaringan. Sebuah jaringan lokal yang tidak memakai DHCP harus memperlihatkan alamat IP kepada semua komputer secara manual. Jika DHCP dipasang di jaringan lokal, maka semua komputer yang tersambung di jaringan akan mendapat alamat IP secara otomatis dari server DHCP. Selain alamat IP, banyak parameter jaringan yang sanggup diberikan oleh DHCP, menyerupai default gateway dan DNS server.
Pada praktikum kali ini akan dibahas cara memperlihatkan IP secara otomatis ke client. Berikut ialah langkah-langkah melaksanakan konfigurasi untuk memperlihatkan alamat secara otomatis kepada client (PC).
Klik sajian IP => pilih DHCP Server
Pada halaman DHCP Server pilih tab DHCP Setup
Selanjutnya klik DHCP Setup tersebut, maka akan muncul konfigurasi DHCP Setup. Jangan lupa mengganti ether/port yang digunakan untuk menghubungan router dengan client/switch. Pilih ether2 LAN, alasannya ialah ether tersebut yang akan menghubungkan antar router dengan PC.
Setelah klik ether2_LAN, selanjutnya klik next hingga proses selesai
Terakhir ialah mengosongkan IP/klik obtain an IP address automatically. Selanjutnya cek pada Network Connection Details apakah PC sudah mendapat IP atau belum. Jika sudah mendapat IP berarti komputer sudah sanggup digunakan untuk berinternet ria
Sekian tutorial perihal cara konfigurasi DHCP pada mikrotik memakai winbox. agar tutorial ini bermanfaat untuk teman-teman semuanya. Terima Kasih sudah berkunjung. bila ingin bertanya atau ingin memberi saran silah kan untuk berkomentar di artikel ini. Sekian dari saya, jangan lupa untuk share ya kepada sahabat yang lain nya