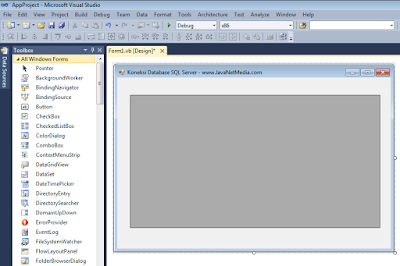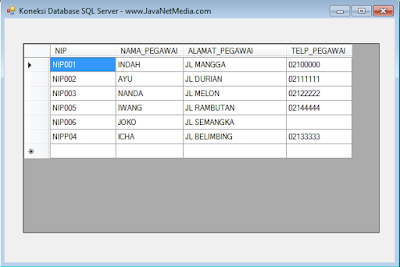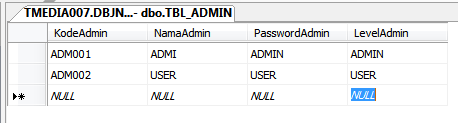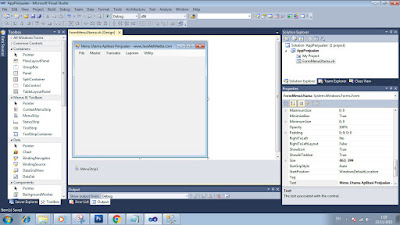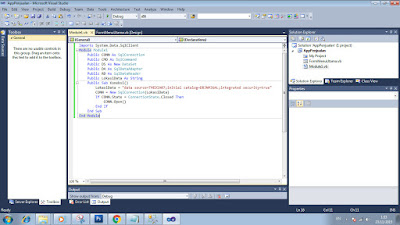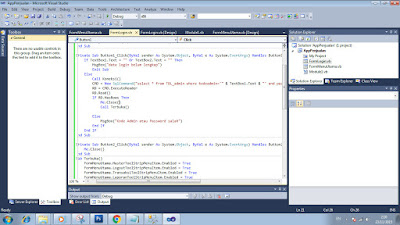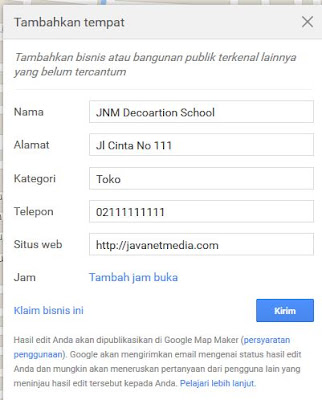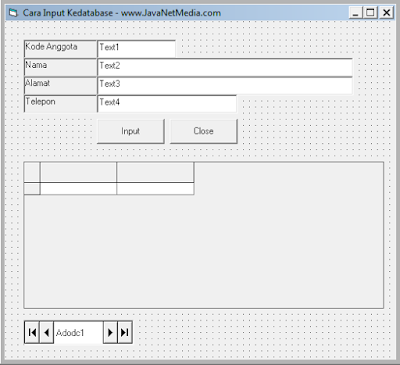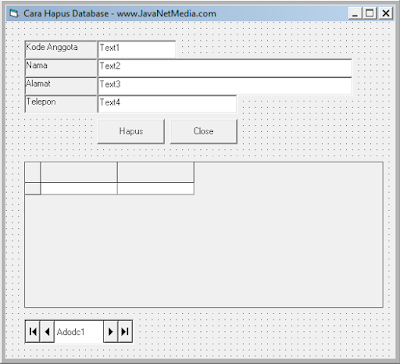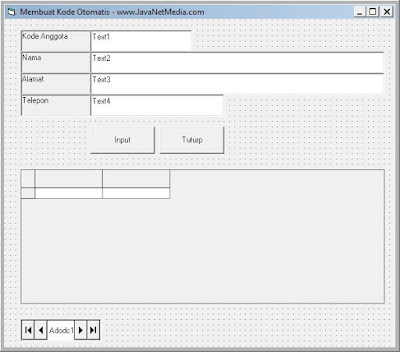Pada tutorial gratis VB .Net atau Visual Basic .Net kali ini akan dibahas mengenai Cara Koneksi Database SQL Server. Langkahnya sangat mudah, silahkan ikuti tutorial dibawah ini :
Pastikan anda telah menginstall Aplikasi dibawah ini :
1. Visual Basic .Net
2. Database SQL Server (kami memakai SQL Server 2008 R2)
Berikut langkanya :
No.1 - Membuat Database dan Tabel Dengan SQL Server
TBL_PEGWAI tersebut. silahkan masukan ibarat pola dibawah ini :
Imports System.Data.SqlClient Public Class Form1 Dim Conn As SqlConnection Dim da As SqlDataAdapter Dim ds As DataSet Dim LokasiDB As String Sub Koneksi() LokasiDB = "data source=JAVANET007;initial catalog=DBJNM;integrated security =true" Conn = New SqlConnection(LokasiDB) If Conn.State = ConnectionState.Closed Then Conn.Open() End Sub Private Sub Form1_Load(ByVal sender As System.Object, ByVal e As System.EventArgs) Handles MyBase.Load Koneksi() da = New SqlDataAdapter("Select * from TBL_PEGAWAI", Conn) ds = New DataSet ds.Clear() da.Fill(ds, "TBL_PEGAWAI") DataGridView1.DataSource = (ds.Tables("TBL_PEGAWAI")) End Sub End Class Kemudian silahkan Run atau jalankan Project VB Net anda
Silahkan KLIK DISINI Untuk Download Project Source Code diatas