Jika pada Bab sebelumnya anda telah mengetahui Pengertian dan Fungsi dari Xampp, maka pada tutorial kali ini aku akan membahas cara menginstall Xampp.
Seperti yang sudah aku informasikan sebelumnya bahwa Xampp yaitu sebuah software gratis, anda dapat mendoenload nya di : https://www.apachefriends.org/index.html
Berikut tampilannya :
Anda dapat mendownload sesuai OS anda, kalau anda menggunakn OS Windows maka anda pilih yang windows. Jika anda sudah berhasil download, anda dapat menginstallnya sesuai dengan kode dibawah :
Gambar diatas, yaitu file sotware Xampp yang sudah berhasil di Download.
Silahkan double klik xampp versi 5.6.30 tersebut.
Jika muncul pesan menyerupai diatas, silahkan anda klik OK
Klik Next
Gambar diatas anda dapat uncheck beberapa aplikasi atau tools yang tidak anda inginkan. Contoh anda tidak memerlukan Tomcat, Tidak memerlukan bahasa Perl dan lain sebagainya.
Jika sudah Klik Next
Pada gambar diatas, secara default akan diinstall di drive C:\xampp, anda juga dapat mengganti atau menginstall di drive D:\xampp ( semoga kalau intsall ulang, data pada xampp tidak hilang)
Klik Next
Salnjutnya Klik Next
Klik Next lagi
Jika sudah muncul gambar diatas, silahkan tunggu proses installasi sedang berjalan.
Jika sudah muncul menyerupai gambar diatas, artinya install sudah komplit atau sudah sukses. Anda cukup klik Finish.
Selanjutnya anda harus malkukan testing menyerupai gambar diatas, Silahkan jalankan Apache dan MySQL. Jika sudah berwarna Hijau menyerupai gambar diatas, maka anda sudah sukses menginstall Xampp pada komputer ada.
Seperti yang sudah aku informasikan sebelumnya bahwa Xampp yaitu sebuah software gratis, anda dapat mendoenload nya di : https://www.apachefriends.org/index.html
Berikut tampilannya :
Anda dapat mendownload sesuai OS anda, kalau anda menggunakn OS Windows maka anda pilih yang windows. Jika anda sudah berhasil download, anda dapat menginstallnya sesuai dengan kode dibawah :
Gambar diatas, yaitu file sotware Xampp yang sudah berhasil di Download.
Silahkan double klik xampp versi 5.6.30 tersebut.
Jika muncul pesan menyerupai diatas, silahkan anda klik OK
Klik Next
Gambar diatas anda dapat uncheck beberapa aplikasi atau tools yang tidak anda inginkan. Contoh anda tidak memerlukan Tomcat, Tidak memerlukan bahasa Perl dan lain sebagainya.
Jika sudah Klik Next
Pada gambar diatas, secara default akan diinstall di drive C:\xampp, anda juga dapat mengganti atau menginstall di drive D:\xampp ( semoga kalau intsall ulang, data pada xampp tidak hilang)
Klik Next
Salnjutnya Klik Next
Klik Next lagi
Jika sudah muncul gambar diatas, silahkan tunggu proses installasi sedang berjalan.
Jika sudah muncul menyerupai gambar diatas, artinya install sudah komplit atau sudah sukses. Anda cukup klik Finish.
Selanjutnya anda harus malkukan testing menyerupai gambar diatas, Silahkan jalankan Apache dan MySQL. Jika sudah berwarna Hijau menyerupai gambar diatas, maka anda sudah sukses menginstall Xampp pada komputer ada.
Xampp secara default akan menginstall ke Drive C, Anda dapat menggantinya ke ke Drive D, semoga sewaktu OS anda bermasalah, data pada Xampp tidak hilang. Selanjutnya anda dapat mengetahui cara menciptakan database dan tabel pada Artikel Selanjutnya.

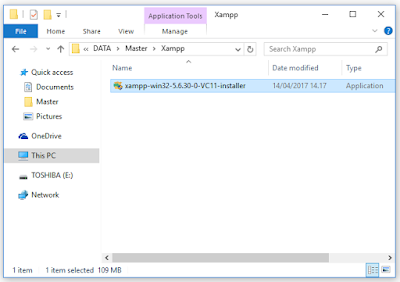
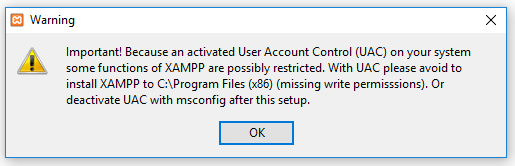





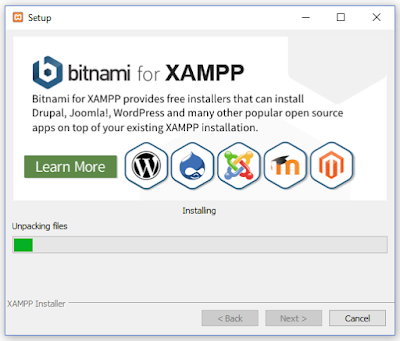






0 comments:
Post a Comment